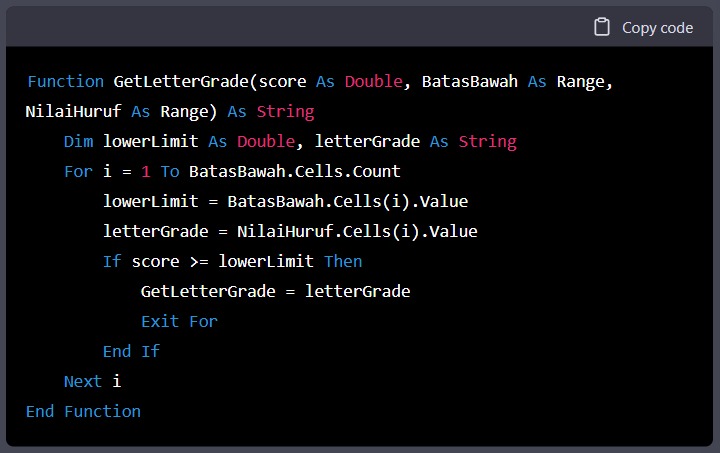|
|
|
|
|
VBA Word: Nilai
Mahasiswa dengan Variabel Range
Yogyakarta, Selasa, 24 Januari 2023
Setelah seharian belajar VBA Word untuk memindah koding penilaian hasil ujian pendadaran dari VBA Excel, produk finalnya disajikan dalam Gambar 1. Ternyata VBA Word lebih sulit, karena sifat dokumennya kaya struktur tidak seperti pada VBA Excel yang biasanya hanya melayani spreadsheet saja. Hasil ini berdasarkan hasil belajar menggunakan ChatGPT, walaupun banyak salah jawaban juga, tetapi banyak membantu.
Untuk menghasilkan hasil akhir seperti pada Gambar 1, terpaksa masuk juga ke situs VBA Microsoft untuk Word. Ternyata terdapat petunjuk yang tidak dapat diimplementasikan dalam Microsoft Word 365. Pembuatan tombol untuk menjalankan macro, tidaklah semudah seperti pada Microsoft Excel.
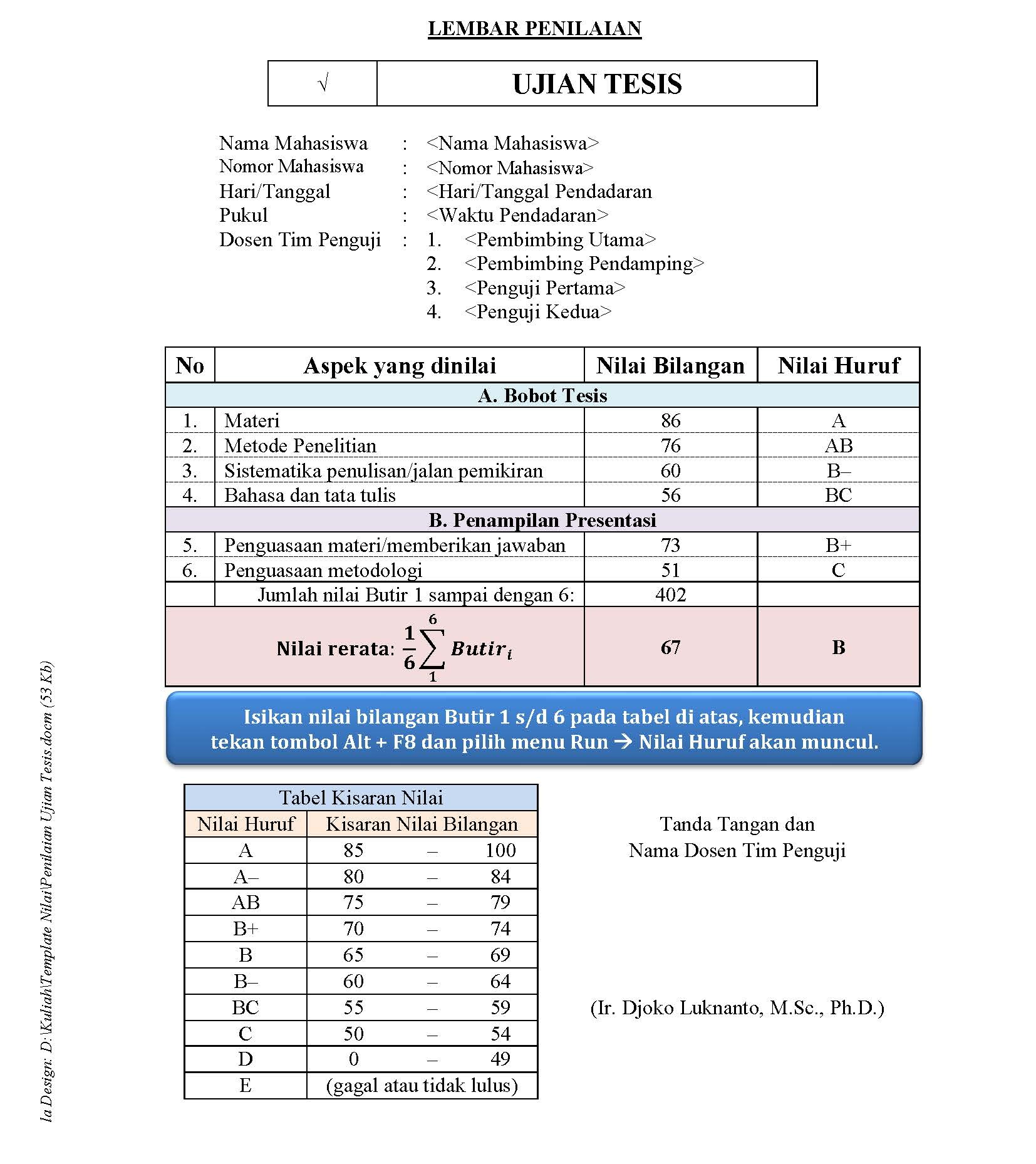
Gambar 1. Formulir penilaian hasil ujian pendadaran mahasiswa menggunakan VBA Word.
Diskusi dengan ChatGPT selama pembuatan formulir penilaian ujian pendadaran mahasiswa seperti disajikan pada Gambar 1, dapat diikuti secara lengkap di bawah ini.
Djoko Luknanto: Is this correct VBA for Word?
Sub SelectCells()
Dim tbl As Table
Dim selectedRange As Range
Set tbl = ActiveDocument.Tables(1)
Set selectedRange = tbl.Cell(1,1).Range
For i = 2 To 5
Set selectedRange = Union(selectedRange, tbl.Cell(1,i).Range)
Next i
End SubChatGPT: This is VBA code that selects a range of cells in a table in a Word document. The code selects the first cell of the first row of the first table in the active document, and then uses a loop to add the next 4 cells in the same row to the selection. This creates a range that includes the first 5 cells of the first row of the table.
This code should work as expected, assuming that the table you are trying to access is the first table in the active document, and that you have the correct reference to the Microsoft Word Object Library in your project.
It is worth noting that if the table does not exist, or if the table does not have enough cells, you may get a runtime error.
Suppose I have a function with 2 argument the first is real, and the second is range. How may I use the previous code to pass as my second argument?
You can pass the selected range as the second argument to your function by modifying the code slightly to take a range parameter and then passing the selected range to that parameter. Here's an example of how you can do this:
Sub SelectCells(realArg As Double, selectedRange As Range)
Dim tbl As Table
Set tbl = ActiveDocument.Tables(1)
Set selectedRange = tbl.Cell(1,1).Range
For i = 2 To 5
Set selectedRange = Union(selectedRange, tbl.Cell(1,i).Range)
Next i
' call your function here
MyFunction realArg, selectedRange
End Sub
Function MyFunction(realArg As Double, selectedRange As Range)
' function body goes here
' you can use the realArg and selectedRange here
End FunctionIn this example, the SelectCells subroutine takes two arguments: a real number (realArg) and a range (selectedRange). Inside the subroutine, it selects a range of cells in a table in a Word document as described in the previous answer and then it passes the selected range to the MyFunction function. The MyFunction function can then use the selected range, passed as the second argument to it, and the realArg, passed as the first argument, in its own code.
Remember that if the table does not exist, or if the table does not have enough cells, you may get a runtime error.
How can I used VBA function that I created to use it as a macro function in a tabel cell of Word document?
You can use a VBA function that you created as a macro function in a table cell of a Word document by following these steps:
Open the Word document that contains the table where you want to use the macro function.
Press Alt+F11 to open the Visual Basic Editor (VBE).
In the VBE, locate the module where you have the VBA function that you want to use as a macro function.
With the cursor in the function's code, select "Macros" from the "Run" menu, or press F5. This will execute the function and return the result.
To use this function in a table cell, you can insert it in the formula of the cell, by right-clicking on the cell, and then select "Formula" and enter the function name followed by the parameters that it requires.
You can also assign the function to a button or a shape to run it.
It's important to note that, depending on the type of data that the function returns, you may need to format the cell to display the results correctly.
Also, the function should be on the same document or in a module that is accessible to the document.
It is worth noting that some functions may require certain objects or libraries to be referenced in the VBA project, and you should check that those references are set correctly before trying to use them in your macro.
Could you please give me an example
Sure, here's an example of a VBA function that takes a single argument (a number) and returns the square of that number.
Function Square(x As Double) As Double
Square = x * x
End FunctionYou can use this function in a table cell like this:
Open your Word document that contains the table
Right-click on the cell where you want to use the function and select "Formula"
In the "Formula" dialog box, enter the function name followed by the required parameter in parenthesis, for example, "=Square(A1)" where A1 is the cell that contains the value you want to use as an argument.
Press OK and the formula will be calculated and the result will be displayed in the selected cell.
You can also assign the function to a button or shape, by selecting the button or shape and then right-clicking on it and selecting "Assign Macro" then select the function name from the list.
It's worth mentioning that this example is very simple and you should adjust the function and the formula according to your needs.
In case you want to use this function in another document, you can export the module where the function is placed, and then import it in the other document, and then you can use it as described above.
Please let me know if there is anything else that I can help you with.
If I have my VBA code in the Normal.dot, can I access my code in any Word document?
If you have your VBA code in the Normal.dot template, you can access that code in any Word document that is based on the Normal.dot template. The Normal.dot template is a global template that is used as the default template for all new Word documents. When you create a new Word document, it is based on the Normal.dot template by default. Therefore, any VBA code that is stored in the Normal.dot template will be available in all new Word documents that are created.
You can access the code by opening the Visual Basic Editor (VBE) by pressing Alt+F11. You will see the Normal.dot template in the Project window, and you can open the modules or forms that contain the code.
It's worth noting that, if you have modified the Normal.dot, it will be accessible only to the user who modified it, it will not be accessible to other users on the same computer or network.
It's also worth noting that if you want to use the code in another computer, you'll need to copy the normal.dot from one computer to another and make sure that it is set as the default template for Word.
Another way to use the code in other document is by exporting the module that contains the code, then importing it to the target document.
Please let me know if there is anything else that I can help you with.
Do you familiar with grading student exam that convert score number into some text A, B, C, etc.?
Yes, I am familiar with the process of converting a numerical score into a letter grade, such as A, B, C, etc. This is a common method used in education to assign a letter grade to a student based on their performance on an exam or assignment.
Here's an example of a VBA function that can convert a numerical score to a letter grade:
Function GetLetterGrade(score As Double) As String
If score >= 90 Then
GetLetterGrade = "A"
ElseIf score >= 80 Then
GetLetterGrade = "B"
ElseIf score >= 70 Then
GetLetterGrade = "C"
ElseIf score >= 60 Then
GetLetterGrade = "D"
Else
GetLetterGrade = "F"
End If
End FunctionThis function takes a single argument, the score, and returns a letter grade based on the following grading scale:
- A: score >= 90
- B: 80 <= score < 90
- C: 70 <= score < 80
- D: 60 <= score < 70
- F: score < 60
You can use this function in a table cell, or in a button or shape as I described in my previous answer.
It's worth mentioning that this is a very simple example and you should adjust the function and the grade scale according to your needs, some institutions uses different scale or different letter grades.
Please let me know if there is anything else that I can help you with.
Suppose we use score number 90,80,70, etc. as first range BatasBawah and A,B,C, etc. as second range NilaiHuruf, can you modify the above example. Use NilaiHuruf (score As Double, BatasBawah as range, Huruf as range) As String
Sure, here's an example of a VBA function that takes three arguments, a score, a range of lower limits (BatasBawah), and a range of letter grades (NilaiHuruf), and returns the corresponding letter grade based on the score and the lower limits:
Function GetLetterGrade(score As Double, BatasBawah As Range, NilaiHuruf As Range) As String Dim lowerLimit As Double, letterGrade As String For i = 1 To BatasBawah.Cells.Count lowerLimit = BatasBawah.Cells(i).Value letterGrade = NilaiHuruf.Cells(i).Value If score >= lowerLimit Then GetLetterGrade = letterGrade Exit For End If Next i End Function
Figure 1. This is the original function in ChatGPT editor.
This function uses a For loop to iterate through the BatasBawah range, which contains the lower limits for each letter grade, and the NilaiHuruf range, which contains the corresponding letter grade for each lower limit. For each iteration, it assigns the value of the current cell in the BatasBawah range to the lowerLimit variable and the value of the current cell in the NilaiHuruf range to the letterGrade variable. It then compares the score to the lowerLimit. If the score is greater than or equal to the lowerLimit, it assigns the letterGrade to the function's return value and exits the loop.
You can use this function in a table cell, or in a button or shape as I described in my previous answer.
You should call this function like this : =GetLetterGrade(A1,A2:A5,B2:B5) where A1 is the cell that contain the score, A2:A5 is the range of lower limits, and B2:B5 is the range of letter grades.
It's worth mentioning that this is a flexible example that can adapt to different grading scales and letter grades, but it assumes that the ranges passed as arguments are correctly formatted and the same length.
Please let me know if there is anything else that I can help you with.
Can I use =GetLetterGrade(A1,A2:A5,B2:B5) in Word?
Yes, you can use the formula =GetLetterGrade(A1,A2:A5,B2:B5) in a Word document. This formula references a specific cell (A1) as the score and two ranges of cells (A2:A5 and B2:B5) as the lower limits and letter grades, respectively.
To use this formula in a Word document, you need to have the VBA function that I provided earlier in the Normal.dot template or in the current document, and you need to make sure that the ranges A2:A5 and B2:B5 exist in the current document, and contain the appropriate values.
You can insert the formula in a table cell by right-clicking on the cell, and then select "Formula" and enter the formula as I described in my previous answer. Once you press OK, the formula will be calculated and the result will be displayed in the selected cell.
It's worth mentioning that this formula can be used in any word document but it will only reference the data that's available in the document that you are currently working on.
Please let me know if there is anything else that I can help you with.
Please give me real example in Word document
Sure, here's an example of how you can use the GetLetterGrade function in a Word document:
- Open a Word document and create a table with the
following structure:
- In the first column, create a header "Score"
- In the first row of the second column, create a header "Letter Grade"
- In the next rows, enter the scores that you want to convert to letter grades
- Create a separate table next to it, with the following structure:
- In the first column, create a header "Lower Limit"
- In the first row of the second column, create a header "Letter Grade"
- In the next rows, enter the lower limit for each letter grade, and the corresponding letter grade
- Right-click on the cell in the "Letter Grade" column where you want to display the result and select "Formula"
- In the "Formula" dialog box, enter the function name GetLetterGrade followed by the score cell, the range of lower limits and the range of letter grades, in parenthesis. For example =GetLetterGrade(A2,F2:F5,G2:G5)
- where A2 is the cell that contains the score, F2:F5 is the range of lower limits, and G2:G5 is the range of letter grades.
- Press OK and the formula will be calculated and the result will be displayed in the selected cell.
It's worth mentioning that you should adjust the formula to match the layout of your table and the references to the cell and ranges that you have in your document.
Please let me know if there is anything else that I can help you with.
In VBA Word why Application.IsNumber(x) does not work like in Excel?
Application.IsNumber(x) is a function that is specific to Excel, and it is not available in the Word VBA object model. In Word VBA, you can use the IsNumeric(x) function to check if a variable is a number.
Alternatively, you can use the TypeName(x) function to check the data type of a variable, and check if it is equal to "Double" or "Integer" to determine if it is a number.
Does IsNumeric(x) work in Excel?
IsNumeric(x) is a VBA function that can be used in both Excel and Word to check if a variable is a number. However, in Excel it has a similar function Application.IsNumber(x) which does the same job of checking if the variable is a number.
So, both IsNumeric(x) and Application.IsNumber(x) will work in Excel and they have the same functionality.
You can use either of them, but the Application.IsNumber function is more appropriate when working with Excel VBA.
Note: For checking the numeric value of a cell in excel, you can use the IsNumeric(Cell.value), where cell is the reference to the cell you want to check.
Is IsText(X) avalaible in VBA Word?
In VBA for Microsoft Word, the equivalent of the IsText(X) function is TypeName(X) = "String". This function returns a Boolean value indicating whether the variable passed to it, X, is a string.
For example, the following code will return True if X is a string and False if it is not:
If TypeName(X) = "String" Then
' X is a string
Else
' X is not a string
End IfAlternatively, you can use the VBA's built-in function IsString(X) to check if the variable is a string or not.
If IsString(X) then
' X is a string
Else
' X is not a string
End IfPlease note that IsString() is only available in VBA for excel, not in VBA for word.
Keep in mind that, depending on the context, it might be useful to check if the variable is a specific string using the = operator, or using the Like operator to check if the variable matches a certain pattern.
Elaborate "Like" operator please
In VBA, the "Like" operator is used to compare a string to a pattern and determine if the string matches the pattern. The Like operator is similar to the Equal operator (=) but it allows for more flexible string comparisons.
The basic syntax for using the Like operator is:
string Like pattern
Where "string" is the string you want to check, and "pattern" is the pattern you want to match.
The pattern can include the following special characters:
- ? - Matches any single character
- * - Matches any sequence of characters
- # - Matches any single digit (0-9)
For example, the following code will return True if the variable X is a string that starts with "A" and ends with "Z":
If X Like "A*Z" Then
' X is a string that starts with "A" and ends with "Z"
Else
' X is not a string that starts with "A" and ends with "Z"
End IfYou can also use the Like operator to check if a string matches a specific format, such as a phone number or email address.
If X Like "###-###-####" Then
' X is a phone number in the format "XXX-XXX-XXXX"
Else
' X is not a phone number in the format "XXX-XXX-XXXX"
End IfYou can also use the Not Like operator to check if a string does not match a certain pattern.
If X Not Like "A*Z" Then
' X is not a string that starts with "A" and ends with "Z"
Else
' X is a string that starts with "A" and ends with "Z"
End IfIt's important to note that the Like operator is case-sensitive, meaning that "ABC" and "abc" are considered different strings when using this operator.
How to see objects exist in a Word document?
In VBA for Microsoft Word, you can use the ActiveDocument object to access the currently active document and its properties and methods. Once you have access to the document, you can use the Shapes collection to view the shapes (such as images, text boxes, etc.) in the document.
For example, the following code will print the names of all the shapes in the active document:
Dim shape As Shape
For Each shape In ActiveDocument.Shapes
Debug.Print shape.Name
Next shapeYou can also use the Bookmarks collection to view the bookmarks in the document. The following code will print the names of all the bookmarks in the active document:
Dim bm As Bookmark
For Each bm In ActiveDocument.Bookmarks
Debug.Print bm.Name
Next bmYou can also use the Tables collection to view the tables in the document. The following code will print the number of rows and columns in each table in the active document:
Dim tbl As Table
For Each tbl In ActiveDocument.Tables
Debug.Print "Table Rows: " & tbl.Rows.Count & " Table Columns: " & tbl.Columns.Count
Next tblYou can also use the Sections collection to view the sections in the document, the Paragraphs collection to view the paragraphs in the document, and so on.
It's important to note that these collections return only the objects that are directly in the document, not the objects that are in the templates or styles used by the document.
How to know name of Table objects?
In VBA for Microsoft Word, table objects do not have a built-in "Name" property like some other objects, such as shapes and bookmarks, do. However, you can still identify a table in your document by its position or by its properties.
One way to identify a table is by its position in the document. You can use the Tables collection to access all the tables in the document, and then use the Item method to access a specific table. The Item method takes an index, which represents the position of the table in the collection.
Dim tbl As Table
Set tbl = ActiveDocument.Tables(1) You can also identify a table by its properties, such as the number of rows and columns, the width and height, or the style. You can use the .Rows.Count, .Columns.Count, .Width, .Height, and .Style properties to access these properties of a table object.
For Each tbl In ActiveDocument.Tables
If tbl.Rows.Count = 5 and tbl.Columns.Count = 2 Then
Debug.Print "Table with 5 rows and 2 columns found"
End If
Next tblAnother way to identify a table is by its content, you can use the .Cell property to access the cell object and then check its content or format.
For Each tbl In ActiveDocument.Tables
If tbl.Cell(1, 1).Range.Text = "Name" And tbl.Cell(1, 2).Range.Text = "Age" Then
Debug.Print "Table with the specified headers found"
End If
Next tblIt's important to note that since tables do not have a built-in "Name" property, you can use the above methods to identify tables in your document.
When you merge some cells in a table, is table properties change also?
When you merge cells in a table in Microsoft Word, the table's properties will not change. The table will still have the same number of rows and columns as before the merge. However, the appearance of the table may change.
When you merge cells, the contents of the merged cells are combined into one cell, and the other cells that were merged are deleted. The resulting cell will have the properties of the top-left cell in the merged range. This can affect the alignment and formatting of the table.
For example, if you merge two cells that have different background colors, the resulting merged cell will have the background color of the top-left cell. If you merge two cells that have different font sizes, the resulting merged cell will have the font size of the top-left cell.
Additionally, when you merge cells, the borders of the merged cells will also merge together. If the merged cells have different border styles, the resulting merged cell will have the border style of the top-left cell.
It's important to keep in mind that when you merge cells, it can affect the layout and formatting of the table, and it can make the table harder to read and understand. It's a good practice to be careful when merging cells and to test the table after merging to ensure it's still easy to understand and navigate.
Basically in term of programming number of cells still the same?
Yes, when you merge cells in a table in VBA for Microsoft Word, the number of cells in the table will remain the same, but the contents of those cells will be combined into one cell.
When you use VBA to access the properties of a table, such as the number of rows and columns, it will still return the same values as before the merge. The table's properties, such as .Rows.Count and .Columns.Count, are determined by the number of rows and columns in the table and these properties will not change after the merge.
For example, if you have a table with 5 rows and 3 columns, and you merge two cells in the second row, the .Rows.Count property will still return 5 and the .Columns.Count property will still return 3. The table will still have 5 rows and 3 columns but one of the cells of the second row will contain the combined contents of the merged cells.
It's important to note that although the number of cells in the table will not change, the layout and formatting of the table may change as a result of the merge. The contents of the merged cells will be combined, and the alignment and formatting of the merged cell will be determined by the top-left cell of the merged range.
How I convert variant into number in VBA Word?
In VBA for Microsoft Word, you can use the Val() function to convert a variant to a number. The Val() function takes a string as an argument and returns the number that the string represents.
For example, the following code will convert the variant Nilai to a number and assign it to the variable NilaiNum:
NilaiNum = Val(Nilai)
Alternatively, you can also use the CDbl() or CLng() functions to convert a variant to a Double or Long data type respectively.
NilaiNum = CDbl(Nilai) NilaiNum = CLng(Nilai)
You can also use the CInt() function to convert a variant to an Integer data type.
NilaiNum = CInt(Nilai)
It's important to note that if the variant is not a numeric value, an error will be raised when you try to convert it to a number. You can use the IsNumeric() function to check if the variant is a numeric value before trying to convert it to a number.
If IsNumeric(Nilai) Then
NilaiNum = Val(Nilai)
Else
' Nilai is not a numeric value
End IfKeep in mind that if the value of the variant is a string representing a numeric value, you can use the CDbl(), CLng(), CInt() functions to convert the string to the desired numeric type, for example:
NilaiNum = CDbl("12.5")This will assign the value 12.5 to the variable NilaiNum.
How to create button for macro?
In Microsoft Word, you can create a button that runs a macro by following these steps:
- On the Developer tab, in the Controls group, click the Design Mode button.
- Click the button control in the Controls group to add a button to your document.
- Click the button to select it, and then type the caption you want to appear on the button.
- Right-click the button, and then click Properties to open the Properties dialog box.
- In the Properties dialog box, click the Assign Macro button.
- In the Assign Macro dialog box, select the macro you want to run when the button is clicked, and then click OK.
- Click OK to close the Properties dialog box.
- On the Developer tab, in the Controls group, click Design Mode again to turn off design mode.
- Now when you click the button, the macro will run.
You can also customize the button's appearance by changing the font size, color, and formatting. You can also reposition the button anywhere on the document by dragging and dropping it to the desired location.
It's important to note that the Developer tab is hidden by default in Word, so you might need to enable it first. Go to File > Options > Customize Ribbon, and check the Developer checkbox, then click OK.
How to put variant type into a cell table without carriage return included?
In VBA for Microsoft Word, you can use the Range.Text property to insert a value into a cell in a table without including any carriage returns.
For example, the following code will insert the value of the variable Nilai into the cell in the 4th row and 3rd column of the table at index 4:
ActiveDocument.Tables(4).Cell(4, 3).Range.Text = Nilai
The Range.Text property sets the text of the Range object to the specified string. This will replace any existing text in the cell with the value of the variable Nilai.
It's important to note that the Range.Text property works with plain text, so if you want to insert a value that contains any special characters, such as line breaks or tabs, you need to handle them properly before inserting the value into the cell.
You could also use the Range.InsertAfter() method to insert the value of the variable Nilai into the cell in the 4th row and 3rd column of the table at index 4:
ActiveDocument.Tables(4).Cell(4, 3).Range.InsertAfter(Nilai)
This will insert the value of the variable Nilai after the current content of the cell, it won't replace the existing text.
You can also use the Range.Delete() method to remove the contents of the cell before inserting the new value:
ActiveDocument.Tables(4).Cell(4, 3).Range.Delete ActiveDocument.Tables(4).Cell(4, 3).Range.InsertAfter(Nilai)
This will delete the current contents of the cell, and insert the new value of the variable Nilai without any carriage return.
How to add a macro to a button in Word document?
In Microsoft Word, you can add a macro to a button in a Word document by following these steps:
- On the Developer tab, in the Controls group, click the Design Mode button.
- Click the button control in the Controls group to add a button to your document.
- Click the button to select it, and then type the caption you want to appear on the button.
- Right-click the button and select Properties to open the Properties dialog box.
- In the Properties dialog box, click the Assign Macro button.
- In the Assign Macro dialog box, select the macro you want to run when the button is clicked.
- Click OK to close the Assign Macro dialog box and the Properties dialog box.
- On the Developer tab, in the Controls group, click Design Mode again to turn off design mode.
- Now when you click the button, the macro will run.
It's important to note that the Developer tab is hidden by default in Word, so you might need to enable it first by going to File > Options > Customize Ribbon, and check the Developer checkbox, then click OK.
Also, if you want to add a macro that you haven't yet created, you can do that by going to Developer tab > Code > Macro then type the name of the macro you want to create. You can then add the code to the macro and save it. After that, you can use the same process above to assign the macro to the button.
(Alamat situs ini: http://luk.staff.ugm.ac.id/AI/, http://luk.tsipil.ugm.ac.id/AI/)